viernes, 30 de abril de 2010
Windows 7: Crear una partición recovery
El principio es el mismo que el de las particiones "recovery" creados por los fabricantes de PC.
Para comenzar necesitaremos:
Un PC en buen estado
Un disco duro virgen (destinado a recibir la partición de recuperación)
Un DVD de Windows 7 (o el fichero iso para extraer el contenido)
Preparación del disco duro
El disco duro deberá tener dos particiones. Una partición de alrededor de 3.5 GB, al inicio del disco para que esta partición pueda contener todos los ficheros del DVD, y una segunda partición para la partición del sistema.
En mi caso, me he contentado con crear la partición de 4GB, y he dejado el resto como espacio libre no asignado. El programa de instalación creará automáticamente esta partición
Copia de los ficheros
Una vez creada la partición de 3 a 4 GB, tan solo queda por compilar todo el DVD en esta partición, y hacer esta partición booteable.
Preparación de la partición para hacerla booteable
Abre una consola, y ejecuta esto:
(X es siendo la letra de tu partición!).
X:
cd /boot
bootsect /nt60 X:
Debe parecer el mensaje "boot code was successfully updated on all targeted volumes".
Comprueba que la partición esté marcada activa en la gestión de discos.
Si no es así, haz clic derecho sobre la partición y marca la partición como activa.
Etapa final
Ahora montamos el disco duro en el PC e iniciamos.
El PC ejecutará automáticamente el programa de instalación desde la partición, y agregará una entrada "Windows setup" en las entradas del fichero bcd. (por lo tanto, no hay necesidad de utilizar un programa de terceros para editar las entradas de inicio)
Todo se hace automáticamente!
Atención! Durante la instalación desde la partición recovery debes selecciona solo una vez la línea "Windows setup". Si la seleccionas dos veces volverá a lanzar el proceso de instalación.
Ahora ya tenemos un PC equipado de una partición recovery que nos permitirá reparar o reinstalar Windows 7 en caso de problemas.
Importante!
Este truco ha sido creado y comprobado utilizando las versiones Ultimate, y Home Premium de Windows 7.7600 RTM.
Por lo tanto no es seguro que este truco pueda servir para las versiones beta, RC anteriores, así como a las versiones OEM que son entregadas por los fabricantes.
Comprimir y descomprimir archivos con IZarc

¿Buscas un programa para comprimir y descomprimir archivos? Entonces IZArc es el programa que andabas buscando.
IZArc es compatible con Windows (todas las versiones), en español, gratuito y ligero.
IZArc soporta los formatos siguientes:
7-ZIP, A, ACE, ARC, ARJ, B64, BH, BZ2, BZA, CAB, CPIO, DEB, ENC, GCA, GZ, GZA, HA, JAR, LHA, LIB, LZH, MBF, MIM, PAK, PK3, RAR (versión 3), RPM, TAR, TAZ, TBZ, TGZ, TZ, UUE, WAR, XXE, YZ1, Z, ZIP, ZOO. Muchos más que Winzip!
IZArc se integra al explorador, soporta el arrastrar-soltar, incluye enlace al antivirus que utilizas, repara los archivos corruptos, etc.
IZArc ofrece más o menos las mismas funcionalidades que todas las otras herramientas de compresión y descompresión de archivos:
Soporte de un gran número de formatos de compresión
Una interfaz sencilla y la integración al explorador de archivos de Windows
La creación de archivos auto extraíbles es soportada asi como la división automática de un archivo en varios pedazos.
Algo a tener muy en cuenta es que es gratuito!
Cómo descomprimir un archivo con IZArc
Una vez descargado e instalado IZArc, para descomprimir un archivo sigue estos pasos:
Haz clic derecho sobre el archivo (zip, rar, ...) y selecciona "Abrir con > IZArc Archiver"


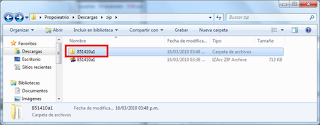
iTunes: no me aparece la pestaña de las Fotos

No me aparece la pestaña de las fotos en el itunes creo que es la ultima versión me podrían ayudar
Solución
Existen varias posibilidades para solucionar el problema:
Solución 1
Haz más pequeño el menú de la izquierda.... si te pones entre los dos con el ratón te sale unas flechas a derecha e izquierda.... pulsas el botón del ratón y arrastras lo que te deje hacia la izquierda.... hasta que veas al menos la "f" de fotos y ya puedes seleccionar la pestaña.
Solución 2
Otra opción es la configuración de la pantalla, ponerla a una resolución alta como 1280 x 720 pixeles..... Se ve mal pero te deja seleccionar la pestaña fotos.
Solución 3
Si las anteriores no solucionaron el problema, entonces con la pantalla abierta presionar la tecla TAB eso selecciona la opción y luego desplázate con las flechitas por las diferentes solapas (opciones) hasta la última, la que no se ve, que es la de Fotos!
Solución 4
Ya que las palabras en español son más largas, lo que puedes hacer es cambiar el idioma de ITunes al inglés que son más cortas y puedes ver más cantidad de pestañas hasta llegar a la de Photos (inglés).
Para ello: abres tu ITunes , te aparece en español, te vas a la pestaña de ARCHIVO y luego a OPCIONES y abajo en ese recuadro ,SELECCIONAS el idioma INGLES y ya está, así de fácil, claro, sigue sin verse por completo recuerda que fotos en inglés se vería photos, si logras ver la P (de photos) ya puedes...
Recuperar archivos borrados con Recuva
Una de las condiciones para aumentar la probabilidad de recuperar un fichero es no sobrescribir nada en el disco o tarjeta luego de haber eliminado el archivo.
Los pasos a seguir son:
Descarga Recuva
El proceso de instalación del programa es muy sencillo, solo ejecuta el archivo que bajaste, elige el idioma español, y sigue las instrucciones del asistente de instalación. En opciones de instalación puedes desmarca la casilla “Install optional Yahoo! Toolbar.
Cuando termine la instalación te parecerá esta ventana puedes marcar la casilla “No mostrar este asistente al iniciar” y darle clic a “Cancelar”

Nos aparecerá la interfaz de Recuva. Aquí seleccionamos la unidad de disco o tarjeta de memoria donde buscará Recuva el fichero, luego ponemos el nombre del fichero (por ejemplo libreta) y hacemos clic en “Escanear”. Esperamos mientras dura el escaneo

Luego si Recuva encuentra nuestro fichero lo seleccionamos y le damos clic a “Recuperar”

Luego seleccionamos la ubicación donde se recuperará el fichero, no debe ser la misma unidad donde se encontraba el fichero eliminado, luego le damos clic a “Aceptar”
 Listo! ahora ya podemos abrir el archivo recuperado.
Listo! ahora ya podemos abrir el archivo recuperado.Winrar Manual Basico
 En nuestro uso diario de Internet a menudo necesitamos comprimir o descomprimir archivos, por ejemplo, para reducir su tamaño y enviarlo por email o extraer los archivos de un fichero comprimido bajado de la Web.
En nuestro uso diario de Internet a menudo necesitamos comprimir o descomprimir archivos, por ejemplo, para reducir su tamaño y enviarlo por email o extraer los archivos de un fichero comprimido bajado de la Web.Lo que veremos a continuación es el uso del excelente compresor y descompresor 7zip, gratuito y de código abierto, que nos permite comprimir y descomprimir ficheros de los formatos más comunes:
Comprime y descomprime: 7z, ZIP, GZIP, BZIP2 y TAR
Descomprime únicamente: ARJ, CAB, CHM, CPIO, DEB, DMG, HFS, ISO, LZH, LZMA, MSI, NSIS, RAR, RPM, UDF, WIM, XAR y Z.
Descargar e instalar 7zip
Lo primero que vamos a hacer es Descargar 7zip
La instalación del programa es muy sencilla. Sólo haz doble clic en el fichero que bajaste y sigue las instrucciones del asistente de instalación.
Descomprimir un archivo
Para descomprimir un archivo, seguimos estos pasos:
Hacemos clic derecho sobre el archivo comprimido (.zip, .rar) y en el menú desplegable seleccionamos 7-Zip y hacemos clic en una de estas 3 opciones:

-Extraer ficheros: Permite elegir la carpeta donde serán guardados los archivos descomprimidos, solo haz clic en el botón con tres puntos (recuadro rojo) y selecciona la carpeta.


En el caso de que el archivo tenga una contraseña, habrá que ingresarla y listo!
Comprimir un archivo
Una vez descargado e instalado 7-Zip, seguimos estos pasos:
Hacemos clic derecho sobre el fichero a comprimir y en el menu desplegable seleccionamos 7-Zip > Añadir al archivo...

Nos aparece una ventana, aqui tenemos entre otros:
Formato de archivo: Por defecto es 7z, pero también podemos comprimir en Tar, Zip...
Nivel de compresión: Nos permite elegir el nivel de compresión
Encriptación: Podemos ponerle una contraseña para que solo quien posea la contraseña pueda descomprimir el archivo
 Hacemos clic en Aceptar y esperamos mientras dure la compresión. Al final se creara un fichero comprimido en la misma carpeta del fichero original.
Hacemos clic en Aceptar y esperamos mientras dure la compresión. Al final se creara un fichero comprimido en la misma carpeta del fichero original.Cambiar la compatibilidad de un programa

El cambio de la compatibilidad de un programa permite a Windows ejecutar un programa que ha sido desarrollado para antiguas versiones del sistema operativo.
Compatibilidad
Este truco es valido para los siguientes sistemas operativos de Microsoft:
- Windows 7
- Windows Vista
- Windows XP
Permite emular las versiones anteriores de Windows hasta Windows 95.
Pasos a seguir
Hacemos clic derecho sobre un programa
Seleccionamos "Propiedades"
Pestaña "Compatibilidad"
Marcamos la casilla "Ejecutar este programa en el modo de compatibilidad para:"
Seleccionamos un sistema operativo antiguo (Windows Vista, XP, 2000, NT 4, 98 ó 95).
Hacemos clic en "Aplicar" y "Aceptar"
El resultado
El programa es ejecutado en compatibilidad con el sistema operativo elegido. Por ejemplo, esto puede ser útil para un ejecutar un programa que solo funciona bajo Windows XP, y estamos bajo Vista ó 7.